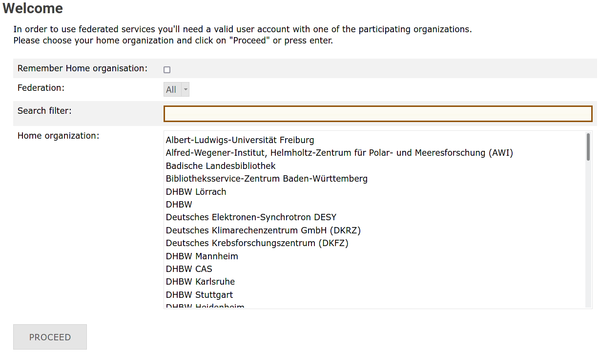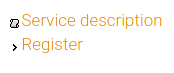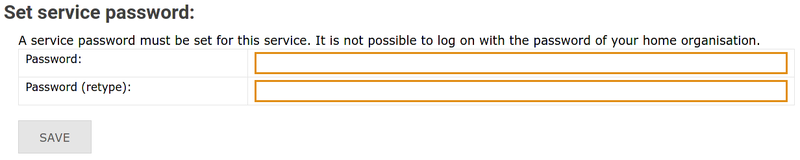Registration/bwForCluster/NEMO2
Registration (Account Creation) at the bwForCluster NEMO 2
|
You can return to the registration website at any time, in order to review your registration details, change/reset your service password or de-register from the service by yourself. |
After having completed steps A+B please visit the bwForCluster NEMO 2 registration/account creation page.
Do the following steps to complete registration with the service and create the unix account:
1. Select your home organization from the list on the main page and click Proceed or Fortfahren.
2. You will be directed to the Identity Provider of your home organization. Enter the username and password of your home organization (usually these credentials are also used for other services like email) and click Login/Einloggen.
3. You will be redirected back to the registration page https://login.bwidm.de. When you log in to bwIDM for the first time, an overview will appear, with the account information that your home institution submits to the system. Please verify that all data is valid and then click Continue/Weiter.
4. After you have successfully logged into the bwIDM system, you will be greeted by a welcome screen that displays all the statewide services you have access to. There you will find a field labeled bwForCluster NEMO 2. Click Register/Registrieren to start the registration process.
|
5. NEMO 2 uses a 2-factor authentication (2FA) mechanism to increase security. If you have never registered a 2FA token on bwIDM, the following error message will appear:
Use this link or select Index -> My Tokens in the main menu. To register a new token, please follow these instructions. Please complete this step before continuing.
6. Read the Terms of Use (Nutzungsbedingungen und -richtlinien), place a check mark next to I have read and accepted the terms of use and click Register/Registrieren.
7. Set a service password for NEMO 2 and click Save/Speichern. Be sure to use a secure password that is different from any other passwords you currently use or have used on other systems.
|
Setting a service password is mandatory for access to any bwForCluster. |