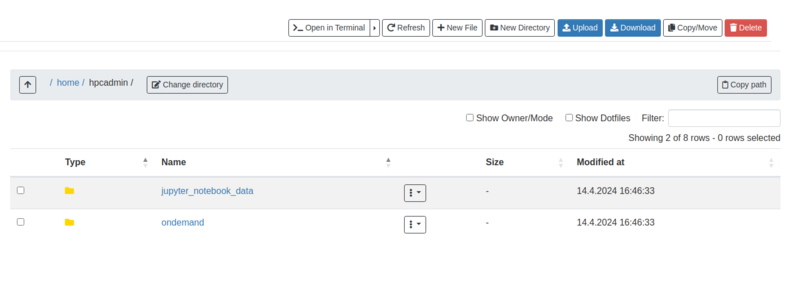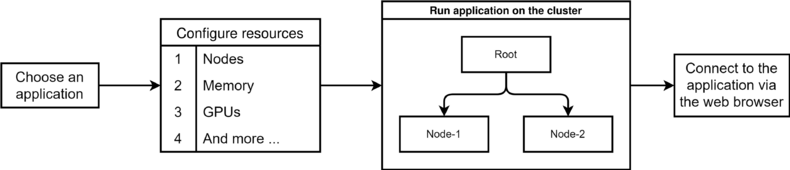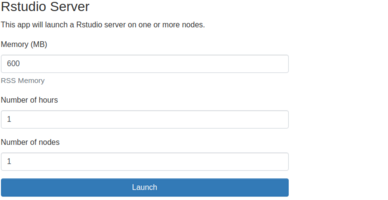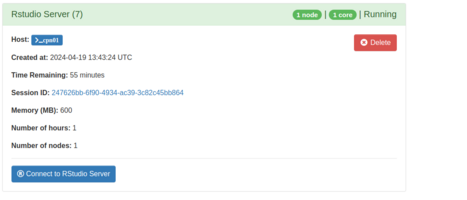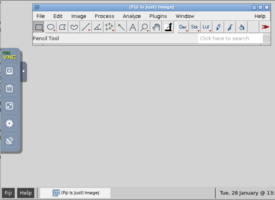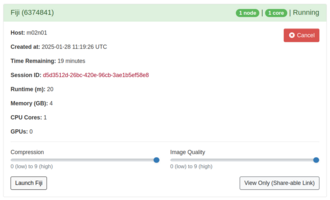Helix/bwVisu/Usage: Difference between revisions
H Schumacher (talk | contribs) m (added image) |
H Schumacher (talk | contribs) (Added troubleshooting section) |
||
| (6 intermediate revisions by the same user not shown) | |||
| Line 9: | Line 9: | ||
=== Files === |
=== Files === |
||
Here, you can access your home directory on Helix |
Here, you can access your home directory on Helix. In a graphical user interface, files can be downloaded and uploaded, and new files and folders can be created. You will encounter an error message if you try to see data that you have no access to. |
||
In the Home Directory the results and logs from the apps are stored. You get the following interface: |
In the Home Directory the results and logs from the apps are stored. You get the following interface: |
||
[[File:BwVisuFiles.png|bwVisu-files|center|x300px]] |
[[File:BwVisuFiles.png|bwVisu-files|center|x300px]] |
||
Data on SDS@hd (under /mnt/sds-hd) can only be accessed from within jobs. Therefore, you need to open a terminal (within a JupyterLab or Rstudio job or directly on Helix) and set a symbolic link to your SDS@hd folder in your home directory. For example like this: |
|||
| ⚫ | |||
<pre>cd $HOME |
|||
mkdir sds-hd |
|||
cd sds-hd |
|||
ln -s /mnt/sds-hd/sd16a001 sd16a001</pre><br /> |
|||
| ⚫ | |||
This displays the apps that the user can run on the cluster, possibly across multiple nodes. These apps initiate an interactive session which the user can directly connect to and, depending on the app, receive a graphical interface. |
This displays the apps that the user can run on the cluster, possibly across multiple nodes. These apps initiate an interactive session which the user can directly connect to and, depending on the app, receive a graphical interface. |
||
| Line 43: | Line 50: | ||
<li> Connect to the job with your browser by clicking <code>connect to <application></code>. </li> |
<li> Connect to the job with your browser by clicking <code>connect to <application></code>. </li> |
||
</ol> |
</ol> |
||
== Adjust noVNC Applications == |
|||
<div><ul> |
|||
<li style="display: inline-block; vertical-align: middle; float: right;"> [[File:bwVisu Fiji noVNCMenu.png|thumb|none|x200px|noVNC menu within Fiji]] </li> |
|||
<li style="display: inline-block; vertical-align: top; float: right;"> [[File:bwVisu_Fiji_Running.png|thumb|none|x200px|Job details view of a running Fiji Job]] </li> |
|||
</ul></div> |
|||
noVNC is an open-source VNC browser client. Some bwVisu applications use noVNC and therefore, come with additional options in the view of the job details and an additional menu within the running application. |
|||
*'''Running Job View''' on the interactive sessions page |
|||
** Compression slider: Before opening the application, you can choose the compression level to use. 0 means no compression while 9 offers the best compression but uses more CPU resources on the cluster which can be slower. |
|||
** Image Quality slider: Before opening the application, you can choose the image quality level. With this you can control the desired JPEG quality. |
|||
** View Only (Share-able Link) button: By clicking this button the application opens in view only mode. You can share this link with collaborators or students while you launch your noVNC application normally for yourself. This way, others can follow what you are doing. For every job you need to generate a new link. |
|||
* '''noVNC menu''' within the running application |
|||
** When you open the application you can see an additional menu on the left with options. For the ones using the application in view-only mode it is helpful to select the option to show a dot instead of not showing the mouse cursor at all. Therefore go to "Options" and then "Expand". |
|||
** For copying data, you need to use the clipboard. When copying something locally, you need to put it into the clipboard before you can use it within the application. The same goes the other way around. |
|||
* '''Adjust window size''' and position of the app by executing a right click at the edge of the app window frame, so that a menu shows up. |
|||
== Terminate a Job == |
== Terminate a Job == |
||
| Line 48: | Line 71: | ||
The job will terminate when the job runtime requested in the job submission form has expired To terminate an application yourself, you can click the delete button or end the application in the interactive session. If the app is terminated in the interactive session, the window no longer shows <code>Running</code> but <code>Completed</code>. With the <code>Delete</code> button, you end the session and also remove the list entry from <code>My Interactive Sessions</code>. |
The job will terminate when the job runtime requested in the job submission form has expired To terminate an application yourself, you can click the delete button or end the application in the interactive session. If the app is terminated in the interactive session, the window no longer shows <code>Running</code> but <code>Completed</code>. With the <code>Delete</code> button, you end the session and also remove the list entry from <code>My Interactive Sessions</code>. |
||
== |
== Troubleshooting == |
||
In case of problems, it can help to look up the related bwForCluster Helix wiki pages. |
|||
For example: |
|||
* The terminal inside your job window does not entirely respect German keyboard layout |
|||
* Error: Disk space exceeded → '''[https://wiki.bwhpc.de/e/Helix/Filesystems#Troubleshooting Filesystems: Troubleshooting]''' |
|||
Latest revision as of 16:25, 6 October 2025
bwVisu is quite simple and intuitively designed to make launching apps on the cluster as user-friendly as possible. Once you have successfully logged into bwVisu, the first thing you see is a list of pinned apps. These are the available apps that you can launch as a job on the cluster.
In the navigation bar, the user has the following options:
Files — Interactive Apps — My Interactive Sessions
Files
Here, you can access your home directory on Helix. In a graphical user interface, files can be downloaded and uploaded, and new files and folders can be created. You will encounter an error message if you try to see data that you have no access to.
In the Home Directory the results and logs from the apps are stored. You get the following interface:
Data on SDS@hd (under /mnt/sds-hd) can only be accessed from within jobs. Therefore, you need to open a terminal (within a JupyterLab or Rstudio job or directly on Helix) and set a symbolic link to your SDS@hd folder in your home directory. For example like this:
cd $HOME mkdir sds-hd cd sds-hd ln -s /mnt/sds-hd/sd16a001 sd16a001
Interactive Apps
This displays the apps that the user can run on the cluster, possibly across multiple nodes. These apps initiate an interactive session which the user can directly connect to and, depending on the app, receive a graphical interface.
My Interactive Sessions
At bwVisu, it is possible to start several interactive apps simultaneously. Here, one can view an overview of currently running interactive apps and completed sessions. It is also possible to view the log for each session. As soon as one starts an interactive app, one is automatically redirected here. Even if you log out of bwVisu and log back in, you can still see the information and logs from the finished interactive apps here until you delete it.
Start a Job
- At the start page of the web frontend, you can start a new job by clicking on an application version in the list of pinned apps.
- You will now see the application description and options to adjust the job resources.
- At the bottom of the page, beneath the
Launchbutton, you can find a link for accessing the logs/session data of all your jobs. - The interface can differ per app because each app can have individual configuration options.
- Click the
Launchbutton to start a new job with this application. You can't start two jobs with the same application. Launching an app can take some time depending on the requested resources and cluster utilization. - The
Interactive Sessionspage opens with the details of your job. - Host: Indicates on which nodes the application is running.
- Time Remaining: Each application is given a time limit, which can also be set in advance. In this example, the application is supposed to run for one hour.
- Session ID: This is a link that leads to the folder of the session. Among other things, application logs are displayed here, which can be viewed in the UI.
- Connect to the job with your browser by clicking
connect to <application>.
Adjust noVNC Applications
noVNC is an open-source VNC browser client. Some bwVisu applications use noVNC and therefore, come with additional options in the view of the job details and an additional menu within the running application.
- Running Job View on the interactive sessions page
- Compression slider: Before opening the application, you can choose the compression level to use. 0 means no compression while 9 offers the best compression but uses more CPU resources on the cluster which can be slower.
- Image Quality slider: Before opening the application, you can choose the image quality level. With this you can control the desired JPEG quality.
- View Only (Share-able Link) button: By clicking this button the application opens in view only mode. You can share this link with collaborators or students while you launch your noVNC application normally for yourself. This way, others can follow what you are doing. For every job you need to generate a new link.
- noVNC menu within the running application
- When you open the application you can see an additional menu on the left with options. For the ones using the application in view-only mode it is helpful to select the option to show a dot instead of not showing the mouse cursor at all. Therefore go to "Options" and then "Expand".
- For copying data, you need to use the clipboard. When copying something locally, you need to put it into the clipboard before you can use it within the application. The same goes the other way around.
- Adjust window size and position of the app by executing a right click at the edge of the app window frame, so that a menu shows up.
Terminate a Job
The job will terminate when the job runtime requested in the job submission form has expired To terminate an application yourself, you can click the delete button or end the application in the interactive session. If the app is terminated in the interactive session, the window no longer shows Running but Completed. With the Delete button, you end the session and also remove the list entry from My Interactive Sessions.
Troubleshooting
In case of problems, it can help to look up the related bwForCluster Helix wiki pages. For example:
- Error: Disk space exceeded → Filesystems: Troubleshooting