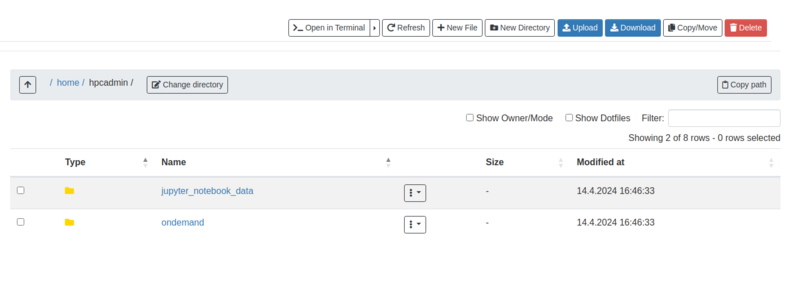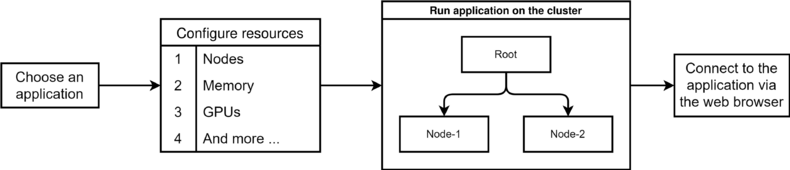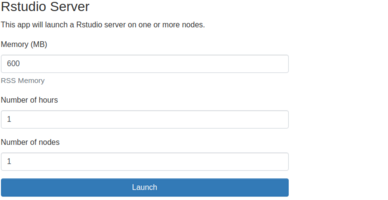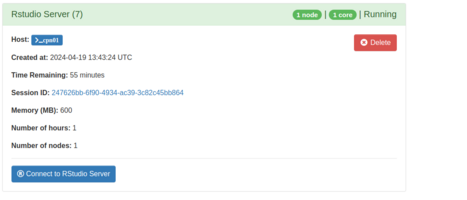Helix/bwVisu/Usage: Difference between revisions
H Schumacher (talk | contribs) m (fixed typo) |
H Schumacher (talk | contribs) m (removed known issues chapter) |
||
| Line 47: | Line 47: | ||
The job will terminate when the job runtime requested in the job submission form has expired To terminate an application yourself, you can click the delete button or end the application in the interactive session. If the app is terminated in the interactive session, the window no longer shows <code>Running</code> but <code>Completed</code>. With the <code>Delete</code> button, you end the session and also remove the list entry from <code>My Interactive Sessions</code>. |
The job will terminate when the job runtime requested in the job submission form has expired To terminate an application yourself, you can click the delete button or end the application in the interactive session. If the app is terminated in the interactive session, the window no longer shows <code>Running</code> but <code>Completed</code>. With the <code>Delete</code> button, you end the session and also remove the list entry from <code>My Interactive Sessions</code>. |
||
== Known Issues == |
|||
* The terminal inside your job window does not entirely respect German keyboard layout |
|||
Revision as of 15:07, 5 December 2024
bwVisu is quite simple and intuitively designed to make launching apps on the cluster as user-friendly as possible. Once you have successfully logged into bwVisu, the first thing you see is a list of pinned apps. These are the available apps that you can launch as a job on the cluster.
In the navigation bar, the user has the following options:
Files — Interactive Apps — My Interactive Sessions
Files
Here, you can access your home directory on Helix and data on SDS@hd (under /mnt/sds-hd). In a graphical user interface, files can be downloaded and uploaded, and new files and folders can be created. You will encounter an error message if you try to see data that you have no access to.
In the Home Directory the results and logs from the apps are stored. You get the following interface:
Interactive Apps
This displays the apps that the user can run on the cluster, possibly across multiple nodes. These apps initiate an interactive session which the user can directly connect to and, depending on the app, receive a graphical interface.
My Interactive Sessions
At bwVisu, it is possible to start several interactive apps simultaneously. Here, one can view an overview of currently running interactive apps and completed sessions. It is also possible to view the log for each session. As soon as one starts an interactive app, one is automatically redirected here. Even if you log out of bwVisu and log back in, you can still see the information and logs from the finished interactive apps here until you delete it.
Start a Job
- At the start page of the web frontend, you can start a new job by clicking on an application version in the list of pinned apps.
- You will now see the application description and options to adjust the job resources.
- At the bottom of the page, beneath the
Launchbutton, you can find a link for accessing the logs/session data of all your jobs. - The interface can differ per app because each app can have individual configuration options.
- Click the
Launchbutton to start a new job with this application. You can't start two jobs with the same application. Launching an app can take some time depending on the requested resources and cluster utilization. - The
Interactive Sessionspage opens with the details of your job. - Host: Indicates on which nodes the application is running.
- Time Remaining: Each application is given a time limit, which can also be set in advance. In this example, the application is supposed to run for one hour.
- Session ID: This is a link that leads to the folder of the session. Among other things, application logs are displayed here, which can be viewed in the UI.
- Connect to the job with your browser by clicking
connect to <application>.
Terminate a Job
The job will terminate when the job runtime requested in the job submission form has expired To terminate an application yourself, you can click the delete button or end the application in the interactive session. If the app is terminated in the interactive session, the window no longer shows Running but Completed. With the Delete button, you end the session and also remove the list entry from My Interactive Sessions.