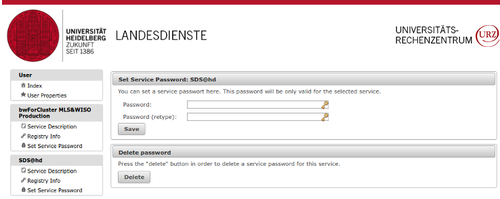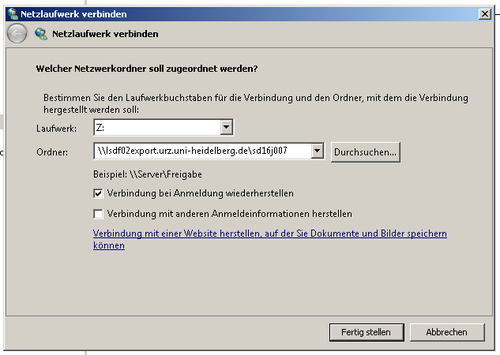Sds-hd CIFS: Difference between revisions
mNo edit summary |
No edit summary |
||
| Line 1: | Line 1: | ||
<H1> Using SMB/CIFS for Windows client </H1> |
|||
<!-- |
|||
<H1> Using SMB/CIFS for UNIX client </H1> |
|||
'''Attention:''' To access data served by SDS@hd via CIFS, You need a '''''Service Password'''''. Please set your '' '''Service Password''' '' under following site: https://bwservices.uni-heidelberg.de. |
|||
<H2>SMB Client</H2> |
|||
[[File:Sds_bwservices_servicepassword.png|500px|center|border ]] |
|||
Additionally the access to SDS@hd is currently only available inside the [https://www.belwue.de/netz/netz0.html belwue-Network]. |
|||
'''Attention:''' To access data served by bwFileStorage via '''smbclient''', You need a '''''Service Password'''''. Please set your '' '''Service Password''' '' under following site: https://bwidm.scc.kit.edu. |
|||
<br> |
|||
A UNIX like operating system needs a CIFS client to use a share. CIFS clients are part of Samba implementation for Linux and other UNIX like operating systems (http://www.samba.org) <br><br> |
|||
'''Attention:''' Posix style file commands (for instance chmod) must not be applied on files on a CIFS share. This may revoke sharing and Access Lists (ACLs), steering the access to the files. |
|||
<br><br> |
|||
'''Example:''' |
|||
To list the files in a SMB share, use the program smbclient. |
|||
<pre> |
|||
smbclient -L bwfilestorage.lsdf.kit.edu -U 'bwfilestorage.lsdf.kit.edu\ka_xy1234' |
|||
Enter bwfilestorage.lsdf.kit.edu\ka_xy1234's password: |
|||
</pre> |
|||
'''Important:''' |
|||
The program allows You to access the files with a FTP like tool in an interactive shell. |
|||
That means you have to use the VPN Service of your HomeOrganization, if you want to access SDS@hd from outside the bwHPC-Clusters (e.g. via [[https://www.eduroam.org/where/ edoroam]]) |
|||
<pre> |
|||
>smbclient //bwfilestorage.lsdf.kit.edu/ka -U 'bwfilestorage.lsdf.kit.edu\ka_xy1234' |
|||
Enter bwfilestorage.lsdf.kit.edu\ka_xy1234's password: |
|||
Domain=[LSDF.KIT.EDU] OS=[Unix] Server=[IBM NAS] |
|||
smb:\> ls |
|||
. D 0 Tue Jan 7 13:00:03 2014 |
|||
.. D 0 Fri Aug 23 22:41:52 2013 |
|||
ka_aifb D 0 Thu Jul 11 21:04:09 2013 |
|||
ka_scc D 0 Tue Jul 2 22:36:18 2013 |
|||
ka_aph D 0 Thu Aug 8 08:17:32 2013 |
|||
ka_bgu D 0 Sun Aug 25 17:58:16 2013 |
|||
...... |
|||
.snapshots DHR 0 Thu Jan 1 01:00:00 1970 |
|||
65535 blocks of size 33553920. |
|||
65535 blocks available |
|||
smb:\ |
|||
</pre> |
|||
<h2>Mount a Share</H2> |
|||
'''Attention:''' To access data served by bwFileStorage via CIFS protocol, You need a '''''Service Password'''''. Please set your '' '''Service Password''' '' under following site: https://bwidm.scc.kit.edu. |
|||
<br> |
|||
A share can be mounted to a local directory, (e.g. /mnt/cifs ). |
|||
You do need root rights on the local system. |
|||
<h3>Mount over command line</h3> |
|||
'''Example:''' |
|||
<pre> |
|||
>mkdir /mnt/cifs |
|||
>mount -t cifs -o username='bwfilestorage.lsdf.kit.edu\ka_xy1234' //bwfilestorage.lsdf.kit.edu/ka /mnt/cifs |
|||
Password: |
|||
or |
|||
>mount.cifs -o mount.cifs -o username='ka_xy1234',workgroup=bwfilestorage.lsdf.kit.edu //bwfilestorage.lsdf.kit.edu/ka /mnt/cifs |
|||
Password: |
|||
or |
|||
>mount -t cifs -o username=ka_xy1234,workgroup=bwfilestorage.lsdf.kit.edu -o UID=xxxx,GID=yyyy //bwfilestorage.lsdf.kit.edu/ka/ka_groupname /mnt/cifs |
|||
Password: |
|||
>df | grep cifs |
|||
//bwfilestorage.lsdf.kit.edu/ka |
|||
291441213440 204573500416 86867713024 71% /mnt/cifs |
|||
>cd /mnt/cifs/ka_groupname/ka_xy1234 |
|||
>ls |
|||
</pre> |
|||
Verify the success of the mount invoking the mount command without any arguments: |
|||
<pre> |
|||
mount | grep cifs |
|||
//bwfilestorage.lsdf.kit.edu/ka on /mnt/cifs type cifs (rw) |
|||
</pre> |
|||
<h3>Mount over /etc/fstab</h3> |
|||
'''Example:''' |
|||
<pre> |
|||
>mkdir /mnt/mountpoint |
|||
/etc/fstab |
|||
//bwfilestorage.lsdf.kit.edu/ka/ka_groupname/ka_xy1234 /mnt/mountpoint cifs uid= xxxx,gid= yyyy,credentials=/path_to_user_HOME/credentialsfile,auto 0 0 |
|||
# ka (for example) : prefix |
|||
# ka_xy1234 : bwfilestorage user |
|||
# xxxx/yyyy : user uid/gid |
|||
>cat /path_to_user_HOME/credentialsfile |
|||
username=ka_ xy1234 |
|||
password=***** |
|||
domain=bwfilestorage.lsdf.kit.edu |
|||
>mount /mnt/mountpoint |
|||
</pre> |
|||
Verify the success of the mount invoking the mount command without any arguments: |
|||
<pre> |
|||
mount | grep cifs |
|||
//bwfilestorage.lsdf.kit.edu/ka/ka_groupname/ka_xy1234 on /mnt/mountpoint type cifs (rw) |
|||
</pre> |
|||
--> |
|||
<H1> Using SMB/CIFS for Windows client </H1> |
|||
'''Attention:''' To access data served by SDS@hd via CIFS, You need a '''''Service Password'''''. Please set your '' '''Service Password''' '' under following site: https://bwservices.uni-heidelberg.de. |
|||
<br> |
<br> |
||
| Line 131: | Line 37: | ||
Select a drive letter to be associated with the network share and enter the network path (e.g. \\lsdf02.urz.uni-heidelberg.de). Select ‘use a different identification‘, as these differ from your credential used locally. |
Select a drive letter to be associated with the network share and enter the network path (e.g. \\lsdf02.urz.uni-heidelberg.de). Select ‘use a different identification‘, as these differ from your credential used locally. |
||
<br><br> |
<br><br> |
||
'''Path:''' \\lsdf02.urz.uni-heidelberg.de\<sv-acronym> <br> |
|||
'''Username:''' BWSERVICESAD\hd_xy123 <br> |
'''Username:''' BWSERVICESAD\hd_xy123 <br> |
||
'''Password:''' ''Service Password'' |
'''Password:''' ''Service Password'' |
||
Revision as of 16:43, 20 April 2020
Using SMB/CIFS for Windows client
Attention: To access data served by SDS@hd via CIFS, You need a Service Password. Please set your Service Password under following site: https://bwservices.uni-heidelberg.de.
Additionally the access to SDS@hd is currently only available inside the belwue-Network.
Important: That means you have to use the VPN Service of your HomeOrganization, if you want to access SDS@hd from outside the bwHPC-Clusters (e.g. via [edoroam])
You can use a CIFS share from a Microsoft operating system.
Adopting Universal Naming Convention (UNC) syntax
Use Windows Explorer entering the path to the share in UNC syntax:
Examples:
\\lsdf02.urz.uni-heidelberg.de or \\lsdf02.urz.uni-heidelberg.de\<sv-acronym>
Following the input of the UNC path, a window will pop up:
Loginname: BWSERVICESAD\hd_xy123
Password: Service Password
Following authentication a new window pops up, showing the content of the share.
You can now manipulate your files as accustomed.
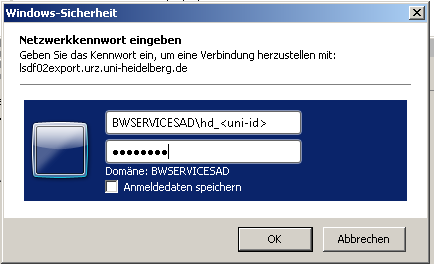
Creation of a network (pseudo) drive with Windows Explorer
To connect to a network share in Windows Explorer select the control field
Select a drive letter to be associated with the network share and enter the network path (e.g. \\lsdf02.urz.uni-heidelberg.de). Select ‘use a different identification‘, as these differ from your credential used locally.
Path: \\lsdf02.urz.uni-heidelberg.de\<sv-acronym>
Username: BWSERVICESAD\hd_xy123
Password: Service Password