JUSTUS2/Software/Gaussview: Difference between revisions
No edit summary |
|||
| Line 26: | Line 26: | ||
= Description = |
= Description = |
||
'''GaussView''' is |
'''GaussView''' is an advanced and powerful graphical user interface for [[Gaussian]]. With the aid of GaussView you can |
||
* build, save or load molecular structures (very powerful molecule editor) |
* build, save or load molecular structures (very powerful molecule editor) |
||
* set up, start, monitor and control Gaussian calculations (create Gaussian input files with all parameters) |
* set up, start, monitor and control Gaussian calculations (create Gaussian input files with all parameters) |
||
| Line 40: | Line 40: | ||
Please do not start interactive jobs occupying more cores than have been requested when starting the interactive VNC session. |
Please do not start interactive jobs occupying more cores than have been requested when starting the interactive VNC session. |
||
<br> |
<br> |
||
= Versions and Availability = |
= Versions and Availability = |
||
Revision as of 13:20, 26 January 2021
| Description | Content |
|---|---|
| module load | chem/gaussview |
| Availability | bwForCluster JUSTUS 2 |
| License | Commercial - see Pricing for Gaussian Products |
| Citing | See section Citation of the Release Notes |
| Links | Gaussian Homepage; GaussView Documentation |
| Graphical Interface | Yes |
| Related program | See Gaussian |
Description
GaussView is an advanced and powerful graphical user interface for Gaussian. With the aid of GaussView you can
- build, save or load molecular structures (very powerful molecule editor)
- set up, start, monitor and control Gaussian calculations (create Gaussian input files with all parameters)
- load, view and analyze results (e.g. visualize 3D ISO surfaces of densities and orbitals, plot IR and Raman spectra)
- setup, visualize and analyze parameter scans
- setup and control QM/MM calculations
For more information on features please visit GaussView's Visualizing Molecules & Reactions with GaussView web page.
When running GaussView on one of the login nodes via X-forwarding please do not start long Gaussian calculations interactively in the foreground.
Instead of this you can save the Gaussian command file to disk and submit it as ordinary Gaussian job.
When running GaussView via VNC, e.g. via TigerVNC, on a compute node, you may run longer interactive GaussView calculations.
Please do not start interactive jobs occupying more cores than have been requested when starting the interactive VNC session.
Versions and Availability
A list of versions currently available on the bwForCluster Chemistry can be obtained from the Cluster Information System (CIS): {{#widget:Iframe |url=https://cis-hpc.uni-konstanz.de/prod.cis/Justus/chem/gaussview |width=99% |height=120 |border=0 }} On the command line of a particular bwHPC cluster a list of all available versions is displayed by command
$ module avail chem/gaussview
Parallel computing
One can construct/save or start serial as well as parallel jobs with GaussView. To switch from serial to parallel one has to modify entry Shared Processors within Gaussian Calculation Setup window.
Usage
Loading the module and starting GaussView (within VNC session)
The best method to use GaussView is to start it within an interactive
remote VNC session or a (Linux-)System with X-forwarding (e.g.: ssh -X 'your-id'@FQDN-of-cluster.de).
Details on how to start an interactive VNC session running on a compute node can be found here: TigerVNC
Within the X11 session open a terminal window (e.g. xterm) and execute:
$ module load chem/gaussview gaussview &
The GaussView module automatically loads the corresponding Gaussian module.
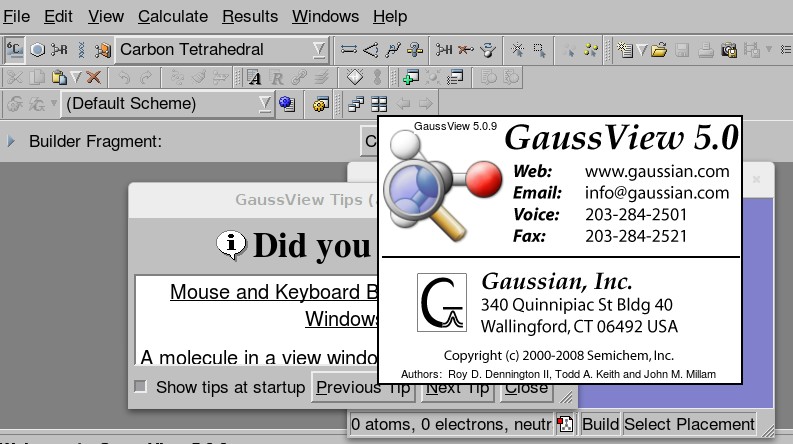
See GaussView example session for more infos how to work with the GUI.
If you wish to load a specific version you may do so by specifying the version
explicitly, e.g. specify
$ module load chem/gaussview/5.0.9
to load version 5.0.9 of GaussView.
Starting Gaussian jobs interactively via GaussView
Within the interactive VNC session running on a compute node you may start Gaussian jobs locally via Submit or Quick Launch. These buttons are located within the Gaussian Calculation Setup window of GaussView.
If you do so you must make sure that these jobs finish before the run time of the interactive VNC session ends. Furthermore your should never occupy more cores (GaussView setting Shared Processors, default 1 core) than specified when submitting the VNC session (Moab option PPN, default 1 core). Finally be aware that your job might get killed if it uses more memory than requested.
Submitting Gaussian jobs to the queueing system
First you can construct your Gaussian job interactively with GaussView. When set up of the job is done one may store the Gaussian command file to disk and submit that *.com file as described in the documentation of Gaussian. Please read the Gaussian documentation as well and make sure that you specify reasonable values for the number of cores, memory usage, disk usage and job run time when submitting the job.
Examples
GaussView example session
- When 'gaussview' is started, the 'Builder Fragment' of the programs main window (gray background) displays the 'Carbon Tetrahedral' by default.
- Click in the middle of the construction window (blue background). The selected fragment should now be displayed there (undo clicks via 'Menu: Edit -> Undo').
- Start a Gaussian calculation 'Menu: Calculate -> Gaussian Calculation Setup'. Keep all defaults and hit 'Button: Quick Launch' at the bottom.
- View the results via 'Menu: Results -> Summary'.
- Create orbital contour plots via 'Menu: Results -> Surface/Contours', 'Button: Cube Actions -> New Cube', 'Button: Surface Actions -> New Surface'. If you have accepted all defaults, you should see the HOMO orbital now.
Version-Specific Information
For specific information about version VERSION see the information available via the module system with the command
$ module help chem/gaussview/VERSION
Please read the local module help documentation before using the software. The module help contains links to additional documentation and resources as well as information about support contact.