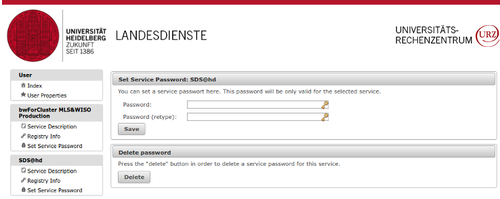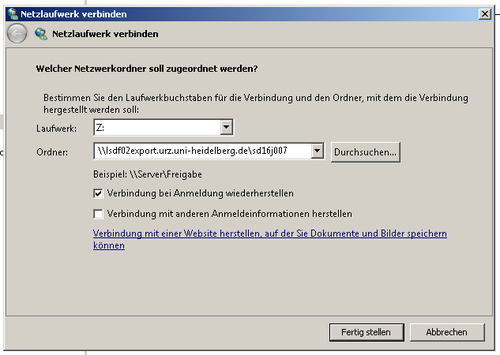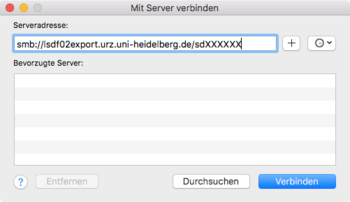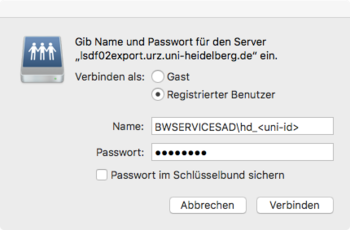Sds-hd CIFS
Using SMB/CIFS Protocol
Attention: To access data served by SDS@hd via CIFS, You need a Service Password. Please set your Service Password under following site: https://bwservices.uni-heidelberg.de.
Additionally the access to SDS@hd is currently only available inside the belwue-Network.
Important: That means you have to use the VPN Service of your HomeOrganization, if you want to access SDS@hd from outside the bwHPC-Clusters (e.g. via edoroam)
Using SMB/CIFS for Windows client
You can use a CIFS share from a Microsoft operating system.
Adopting Universal Naming Convention (UNC) syntax
Use Windows Explorer entering the path to the share in UNC syntax:
Examples:
\\lsdf02.urz.uni-heidelberg.de or \\lsdf02.urz.uni-heidelberg.de\<sv-acronym>
Following the input of the UNC path, a window will pop up:
Loginname: BWSERVICESAD\hd_xy123
Password: Service Password
Following authentication a new window pops up, showing the content of the share.
You can now manipulate your files as accustomed.
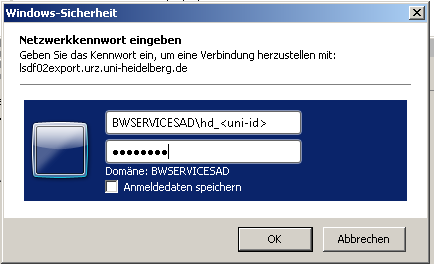
Creation of a network (pseudo) drive with Windows Explorer
To connect to a network share in Windows Explorer select the control field
Select a drive letter to be associated with the network share and enter the network path (e.g. \\lsdf02.urz.uni-heidelberg.de). Select ‘use a different identification‘, as these differ from your credential used locally.
Path: \\lsdf02.urz.uni-heidelberg.de\<sv-acronym>
Username: BWSERVICESAD\hd_xy123
Password: Service Password
Using SMB/CIFS for Mac OS client
Creation of a network (pseudo) drive with Finder
To connect to a network share in Finder select the control field
Select a drive letter to be associated with the network share and enter the network path (e.g. \\lsdf02.urz.uni-heidelberg.de). Select ‘use a different identification‘, as these differ from your credential used locally.
Path: smb://lsdf02.urz.uni-heidelberg.de/<sv-acronym>
Username: BWSERVICESAD\hd_xy123
Password: Service Password