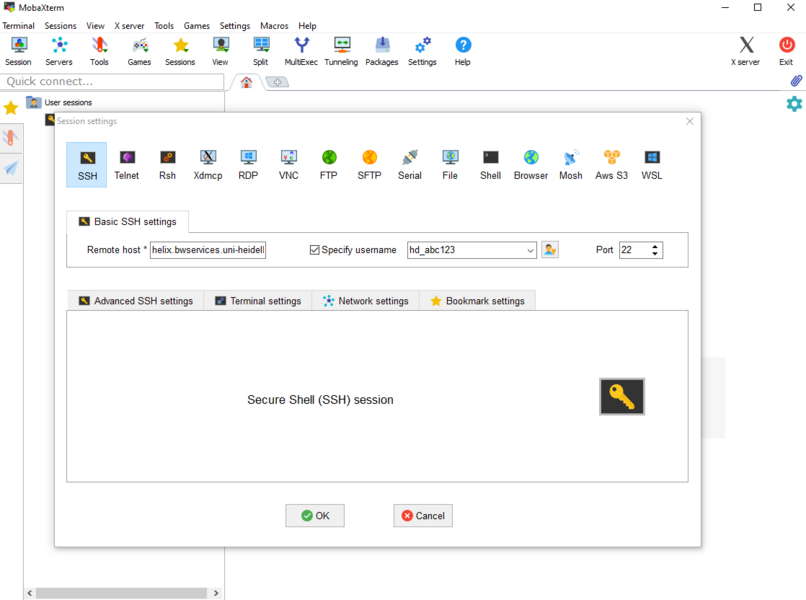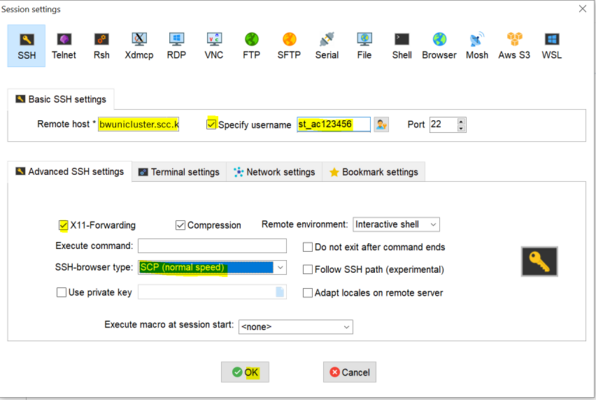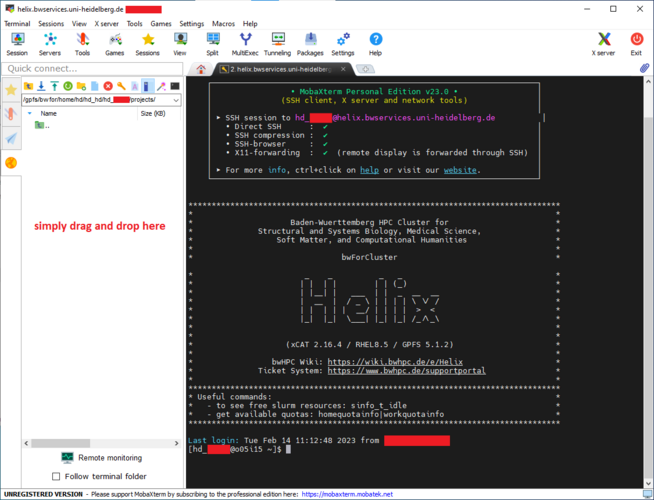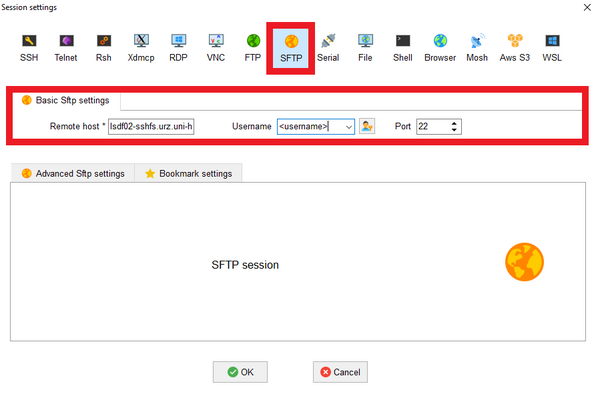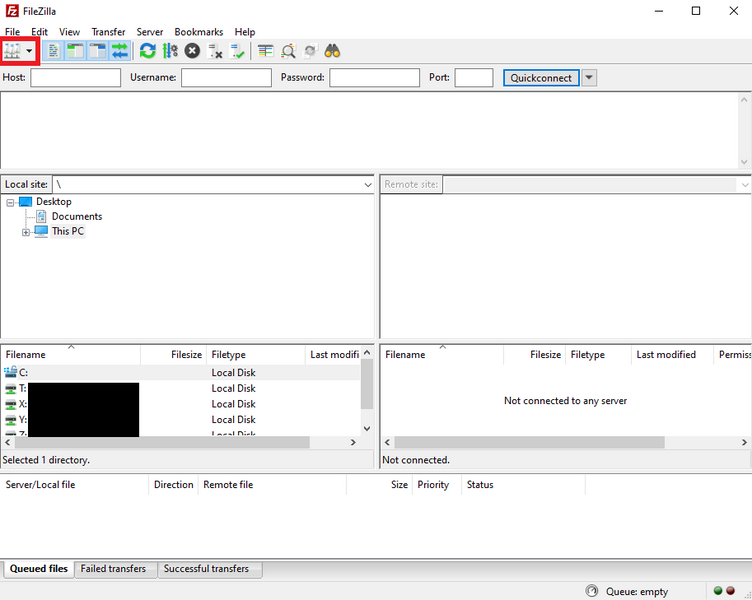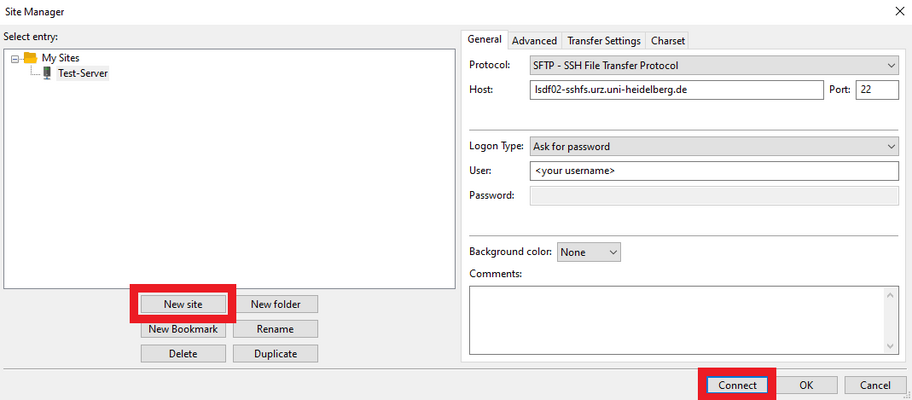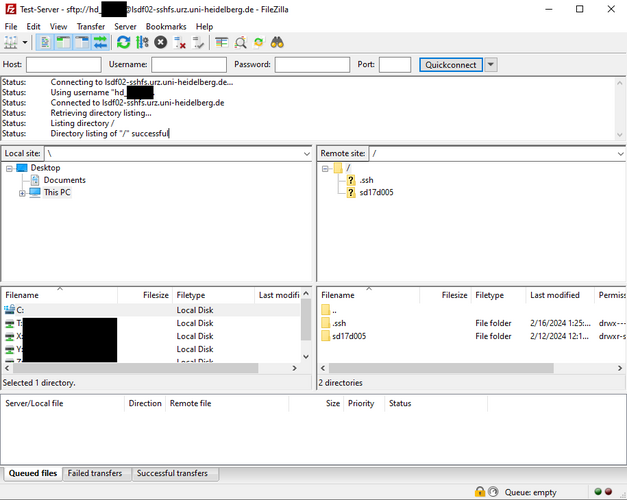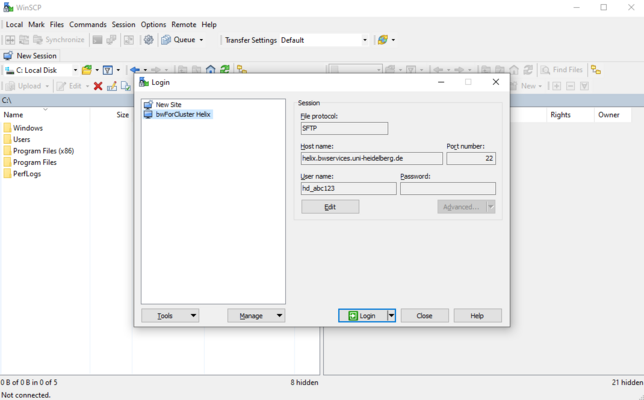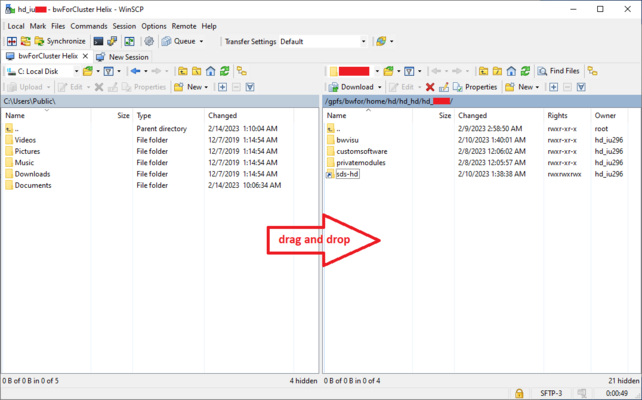Data Transfer/Graphical Clients
Graphical Clients are an alternative to command line tools. They provide a graphical user interface and usually offer access to multiple network protocols. They can be used for data transfer as well as access via ssh.
MobaXterm
MobaXterm is a graphical user interface for Windows. It is the recommended client for Windows as it provides a full-featured solution for Windows users to comfortably interact with remote systems. It enables the usage of basic Linux/Unix commands on Windows computers, for example ssh. Furthermore, it provides a graphical SFTP browser upon login to a remote system.
Usage
After MobaXterm is downloaded and installed, you can connect by providing the hostname and your credentials. Therefore, navigate to the "Session" option located in the top-left corner.
Note: When using file transfer with MobaXterm version >=23.3, the following configuration change has to be made: In the settings in the tab "SSH", change the option "SSH engine" from "<new>" to "<legacy>". Then restart MobaXterm.
To get the file browser, you might need to specify the SSH-browser type "SCP":
Files can be transferred between the local system and the cluster by navigating to the respective folders in the split file view and then either dragging files and folders between the views or by clicking on a file/folder with the right mouse button and then selecting "Upload" or "Download" from the menu. When copying directories and files from Windows to a Linux system, always check the access rights!
Note: Make sure that your login scripts on the cluster, such as ~/.bashrc, do not print any extra messages unconditionally on the terminal as that will interfere with the underlying SCP protocol and cause the file transfer to fail.
Alternatively, you can connect via sftp.
FileZilla
Filezilla is a graphical user interface for data transfer on all operating systems. It uses the network protocol sftp.
Usage
Start FileZilla and select "File -> Site Manager..." from the main menu.
Select "New site" and set up a new connection with the following settings:
Protocol: SFTP - SSH File Transfer Protocol Host: <hostname> Logon Typ: Interactive User: <[username](https://wiki.bwhpc.de/e/Registration/Login/Username)>
After providing the service password, you are connected. The left side of the interface displays your local machine, while the right side shows the server you have connected to.
Note: By default Filezilla will close the connection after 20 seconds of inactivity. In order to increase or disable this timeout, select "Edit -> Settings ... -> Connections" and increase "Timeout in seconds" to a reasonable value or set to 0 to disable connection timeout.
WinSCP
WinSCP is a graphical user interface for Windows. It can be used to transfer files between your PC and a cluster. It implements the scp command known from Linux and Mac. It supports sftp and webDAV as well.
Usage
After WinSCP is downloaded and installed, you can connect by providing the hostname and your credentials. Therefore, click on "New Tab" to create a "New Site".
You can transfer the files via drag & drop.