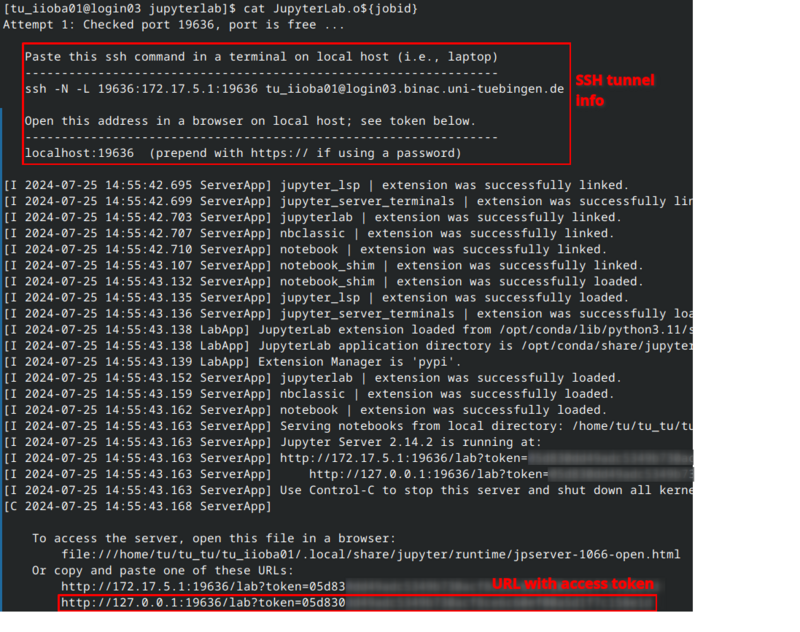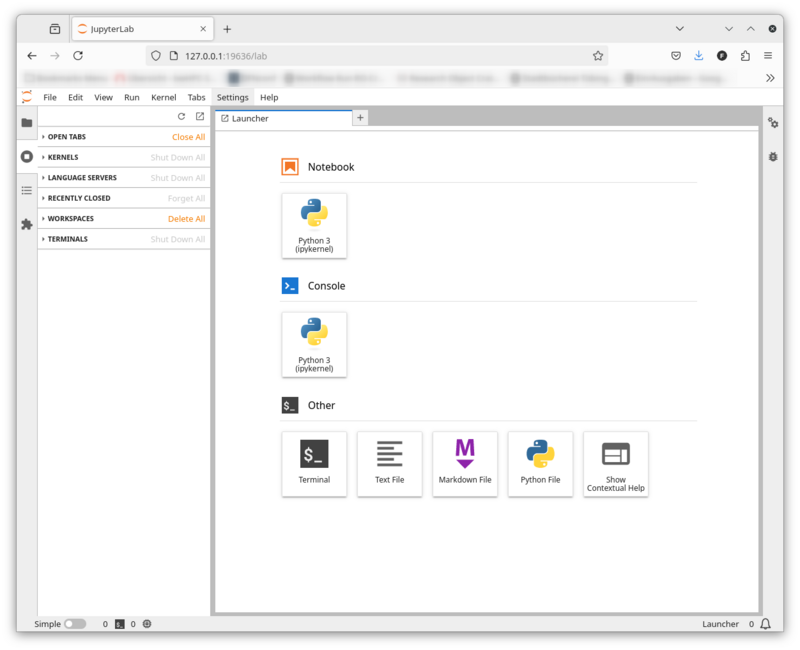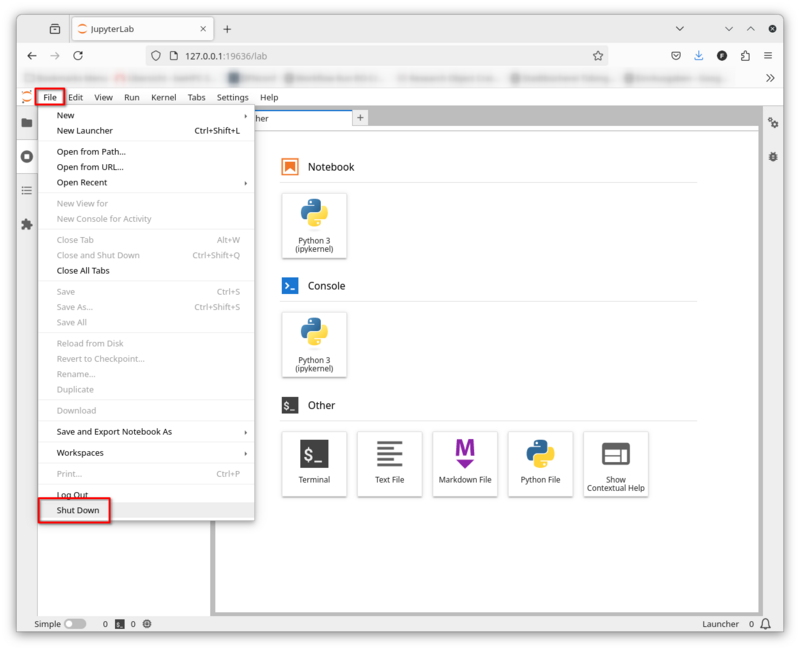BinAC/Software/Jupyterlab: Difference between revisions
F Bartusch (talk | contribs) No edit summary |
F Bartusch (talk | contribs) No edit summary |
||
| Line 91: | Line 91: | ||
[[File:Binac_jupyterlab_browser_lab.png | 800px | center ]] |
[[File:Binac_jupyterlab_browser_lab.png | 800px | center ]] |
||
== |
== Shut Down JupyterLab == |
||
You can shut down JupyterLab via <code>File -> Shut Down</code>. |
|||
TODO |
|||
Please note that this will also terminate your compute job on the BinAC! |
|||
[[File:Binac_jupyterlab_browser_shutdown.png | 800px | center ]] |
|||
== Add new Kernels == |
== Add new Kernels == |
||
TODO |
TODO |
||
== Set |
|||
Revision as of 17:21, 25 July 2024
|
The main documentation is available on the cluster via |
| Description | Content |
|---|---|
| module load | devel/jupyterlab |
| License | JupyterLab License |
| Links | Homepage |
| Graphical Interface | Yes |
Description
JupyterLab is a web-based interactive development environment for notebooks, code, and data.
Usage
Start Jupyterlab
The module provides a job script for starting a JupyterLab instance on the BinAC inter queue.
Load the module and copy the job script into your workspace:
module load devel/jupyterlab/7.2.1 cp $JUPYTERLAB_EXA_DIR/jupyterlab.pbs.template jupyterlab.pbs
You can adjust the following settings in the job script according to your needs.
#PBS -l nodes=1:ppn=1 # adjust the number of cpu cores (ppn) #PBS -l mem=2gb #PBS -l walltime=6:00:00
Please note the restrictions of the inter queue:
- max. walltime: 12 hours
- max. cores: 28
- max jobs per user: 1
Then submit the job.
jobid=$(qsub jupyterlab.pbs)
Create SSH tunnel
The compute node on which JupyterLab is running is not reachable from your workstation. Hence you have to create an SSH tunnel from your workstation to the compute node through a BinAC login node.
The job's standard output file (Jupyterlab.<jobid>) contains the SSH command for this tunnel.
Please note that details like IP, port number, and access URL will vary.
cat JupyterLab.o${jobid}
Linux Users
Copy the ssh -N -L ... command and execute it in a shell on your workstation.
After a successfull authentication the SSH tunnel is ready to use.
The ssh command does not return a result.
If there is no error message everything should be fine:
Windows Users
TODO
Access JupyterLab
JupyterLab is now running on a BinAC compute node and you created an SSH tunnel from your workstation to that compute node. Open a browser and copy the URL with the access token into the address field:
Your browser should now display the JupyterLab user interface:
Shut Down JupyterLab
You can shut down JupyterLab via File -> Shut Down.
Please note that this will also terminate your compute job on the BinAC!
Add new Kernels
TODO