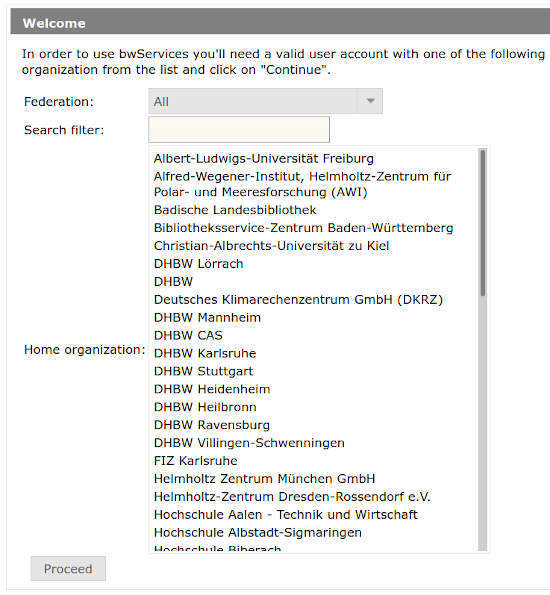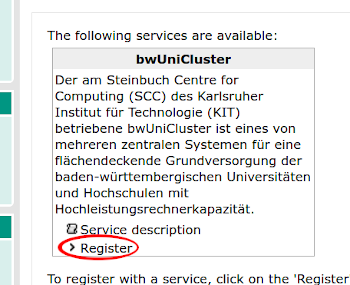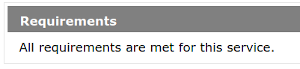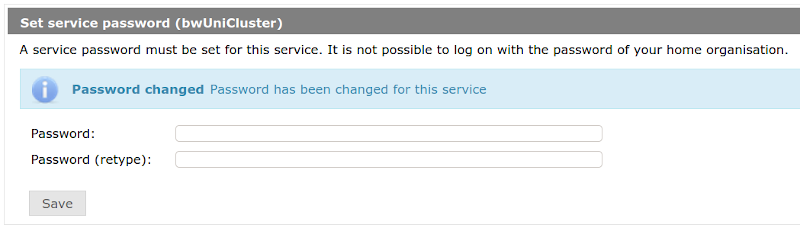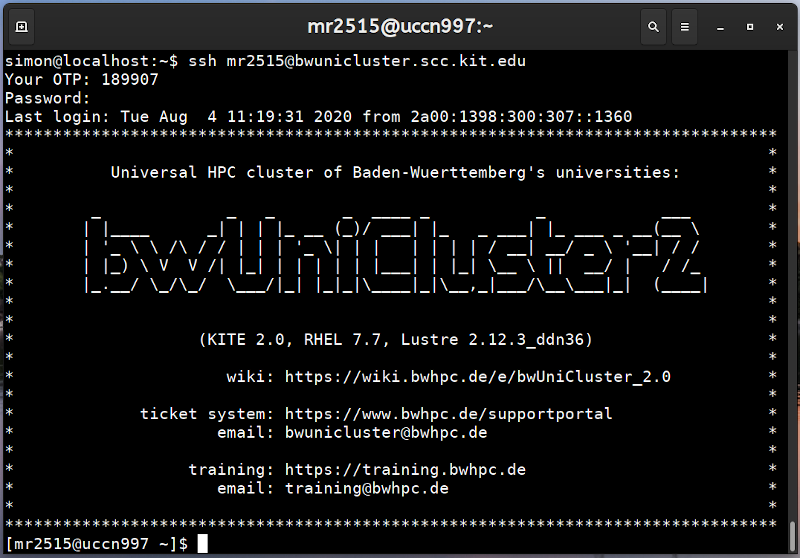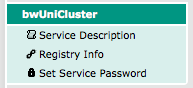BwUniCluster 2.0 User Access: Difference between revisions
S Raffeiner (talk | contribs) |
|||
| Line 41: | Line 41: | ||
* [[BWUniCluster_User_Access_Members_Uni_Mannheim|University of Mannheim]] |
* [[BWUniCluster_User_Access_Members_Uni_Mannheim|University of Mannheim]] |
||
* [https://www.hlrs.de/solutions-services/academic-users/bwunicluster-access/ University of Stuttgart] |
* [https://www.hlrs.de/solutions-services/academic-users/bwunicluster-access/ University of Stuttgart] |
||
* [ |
* [https://uni-tuebingen.de/de/155157 Eberhard Karls University Tübingen] |
||
* [[BWUniCluster_User_Access_Members_Uni_Ulm|Ulm University]] |
* [[BWUniCluster_User_Access_Members_Uni_Ulm|Ulm University]] |
||
* Hochschule Aalen |
* Hochschule Aalen |
||
Revision as of 16:44, 21 October 2020
bwUniCluster 2.0 is Baden-Württemberg's general purpose tier 3 high performance computing (HPC) cluster co-financed by Baden-Württemberg's ministry of science, research and arts and the shareholders:
- Albert Ludwig University of Freiburg
- Eberhard Karls University, Tübingen
- Karlsruhe Institute of Technology (KIT)
- Heidelberg University (Ruprecht-Karls-Universität Heidelberg)
- Ulm University
- University of Hohenheim
- University of Konstanz
- University of Mannheim
- University of Stuttgart
- HAW BW e.V. (an association of university of applied sciences in Baden-Württemberg)
To log on bwUniCluster 2.0 a user account is required. All members of the shareholder
universities can apply for an account.
bwUniCluster wiring © KIT (SCC) |
Registration
Granting access and issuing a user account for bwUniCluster 2.0 requires the registration at the KIT service website https://bwidm.scc.kit.edu (step B). However, this registration depends on the bwUniCluster entitlement issued by your university (step A).
Step A: bwUniCluster entitlement for registration
The entitlement is called bwUniCluster (not bwUniCluster 2.0) and each university issues the bwUniCluster entitlement only for their own respective members. Some have established on-line processes or provide downloads of the entitlement application forms. If there is no link behind the name of an institution in the following list, please contact the local IT support services:
- Albert Ludwig University of Freiburg
- Heidelberg University
- University of Hohenheim
- Karlsruhe Institute of Technology (KIT)
- University of Konstanz
- University of Mannheim
- University of Stuttgart
- Eberhard Karls University Tübingen
- Ulm University
- Hochschule Aalen
- Hochschule Albstadt-Sigmaringen
- Hochschule Esslingen
- Hochschule Furtwangen
- Hochschule Karlsruhe
- Hochschule Konstanz
- Hochschule Reutlingen
- Hochschule Rottenburg
- Hochschule Stuttgart (HfT)
- Hochschule Ulm
Step B: Web Registration, service password and 2-factor authentication
After completing step A, i.e., after successfull issueing of the bwUniCluster entitlement, you have to register yourself for the service. To do so please visit https://bwidm.scc.kit.edu and complete the following steps.
1. Select your home organization from the list on the main page and click Proceed or Fortfahren.
2. You will be directed to the Identity Provider of your home organisation. Enter the user ID / username and password of your home organisation - this is usually the same password used for your e-mail account and other services - and click on Login, Einloggen or something similar.
3. You will be redirected back to the registration website https://bwidm.scc.kit.edu/. If you are logging into bwIDM for the first time, there will be a summary screen which shows the account details your home institution is providing to the central system. Please check that all data is valid and then click on Continue or Weiter.
4. Once you have successfully logged into the bwIDM system, you will be greeted by a home screen showing all state-wide services you have access to. There will be a box labelled "bwUniCluster". Click on Register or Registrieren to start the registration process.
5. Since August 13, 2020 a 2-factor authentication mechanism (2FA) is being enforced to improve security. If you have never registered a 2FA token on bwIDM before, the following error message will appear:
Click on the Link or on the My Tokens link in the main menu. The instructions for registering a new 2FA token can be found on the following page: bwUniCluster 2.0 User Access/2FA Tokens. Please complete them before proceeding.
6. Make sure all requirements are met by checking the Requirements box at the top. If the requirements are not met you might be able to correct the issure by following the instructions. In all other cases please contact your local hotline.
7. Read the Terms of Use (Nutzungsbedingungen und -richtlinien), check the box besides I have read and accepted the terms of use and click on Register or Registrieren.
8. Set a service password for the bwUniCluster and click on Save or Speichern. Logging in with the password of your home organisation, like on the former bwUniCluster 1, is no longer possible. Please make sure to use a strong password which is different from any other password you are currently using or have used on other systems. You will also be asked to change the service password regularly.
Step C: Fill out the bwUniCluster questionnaire
Filling out the bwUniCluster questionaire on
https://zas.bwhpc.de/shib/en/bwunicluster_survey.php
is mandatory for all users. The input is solely used to improve our support activities and for capacity planning of future HPC resources. If the questionaire is not filled out, access to bwUniCluster 2.0 is blocked 14 days after the registration.
Changing the Service Password
Your bwUniCluster 2.0 password is the service password you set during the web registration (compare step 7 of chapter 1.2). At any time, you can set a new bwUniCluster 2.0 password via the registration website https://bwidm.scc.kit.edu by carrying out the following steps:
- Go to https://bwidm.scc.kit.edu and select your home organization
- Authenticate yourself via the user id / username and password provided by your home institution
- Find the entry bwUniCluster and select Set Service Password
- Enter the new password, repeat it and click Save button.
- If the change was sucessfull, the message "Das Passwort wurde bei dem Dienst geändert" ("Password has been changed") will be shown
- Proceed to log in using the new password
Contact / Support
If you have questions or problems concerning the bwUniCluster (2.0) registration, please contact your local hotline.
Establishing network access
Access to bwUniCluster 2.0 is limited to IP addresses from the so-called BelWü networks. All home institutions of our current users are connected to BelWue, so if you are on your campus network (e.g. in your office or on the Campus WiFi) you should be able to connect to bwUniCluster 2.0 without restrictions. If you are outside of one of the BelWue networks (e.g. in your home office instead of in your campus office), a VPN connection to your home institution has to be established first (see e.g. [1] for the KIT).
Login
After finishing the web registration and making sure that you are on a network from which you have access to bwUniCluster 2.0 (e.g. by establishing a VPN connection), the HPC cluster is ready for your SSH based login. Recommended SSH clients applications are:
- the ssh (OpenSSH) command included in all Linux distributions and macOS, -in command under Linux and macOS using the application terminal
- MobaXterm under Windows
Hostnames
The main hostname required to connect to bwUniCluster 2.0 is bwunicluster.scc.kit.edu or uc2.scc.kit.edu. The system has four login nodes and we use so-called DNS round-robin scheduling to load-balance the incoming connections between the nodes. If you open multiple SSH sessions to bwUniCluster 2.0, these sessions will be established to different login nodes, so processes started in one session might not be visible in other sessions.
The older Broadwell extension partition of the former bwUniCluster 1 is connected to bwUniCluster 2.0. You can use the hostname uc1e.scc.kit.edu to connect to the login nodes of this partition.
If you need to connect to specific login nodes, you can use the following hostnames:
| Hostname | Node type |
|---|---|
| uc2-login1.scc.kit.edu | bwUniCluster 2.0, first login node |
| uc2-login2.scc.kit.edu | bwUniCluster 2.0, second login node |
| uc2-login3.scc.kit.edu | bwUniCluster 2.0, third login node |
| uc2-login4.scc.kit.edu | bwUniCluster 2.0, fourth login node |
| uc1e-login1.scc.kit.edu | Broadwell partition, first login node |
| uc1e-login2.scc.kit.edu | Broadwell partition, second login node |
Only the secure shell SSH is allowed to login. Other protocols like telnet or rlogin are not allowed for security reasons.
Usernames
Your username will be the same as the one provided by your home institution, but prefixed with two characters and an underscore indicating your home institution. For example: If you are a member of the university of Konstanz and your local username is ab1234, your username on bwUniCluster 2.0 is kn_ab1234.
The following list contains all prefixes currently in use:
| Home organization | <UserID> |
|---|---|
| Universität Freiburg | fr_username |
| Universität Heidelberg | hd_username |
| Universität Hohenheim | ho_username |
| KIT | username (without any prefix) |
| Universität Konstanz | kn_username |
| Universität Mannheim | ma_username |
| Universität Stuttgart | st_username |
| Universität Tübingen | tu_username |
| Universität Ulm | ul_username |
| Hochschule Aalen | aa_username |
| Hochschule Albstadt-Sigmaringen | as_username |
| Hochschule Esslingen | es_username |
| Hochschule Furtwangen | hf_username |
| Hochschule Karlsruhe | hk_username |
| HTWG Konstanz | ht_username |
| Hochschule Reutlingen | hr_username |
| Hochschule Rottenburg | ro_username |
| Hochschule für Technik Stuttgart | hs_username |
| Hochschule Ulm | hu_username |
Client application: OpenSSH
Most Unix and Unix-like operating systems like Linux, macOS and *BSD come with a built-in SSH client provided by the OpenSSH project. More recent versions of Windows 10 and the Windows Subsystem for Linux also come with a built-in OpenSSH client.
To use this client, simply open a command line terminal (the exact process differs on every operating system, but usually involves starting an application called Terminal or Command Prompt) and enter the following command to connect to bwUniCluster 2.0:
$ ssh <UserID>@bwunicluster.scc.kit.edu
If you are on a Linux or Unix system running the X Window System (X11) and want to use a GUI-based application on bwUniCluster 2.0, you can use the -X option for the ssh command to set up X11 forwarding:
$ ssh -X <UserID>@uc2.scc.kit.edu
Windows users requiring X11 forwarding for graphical applications should use MobaXterm instead.
Client application: MobaXterm
The bwHPC-C5 support team strongly recommends to use MobaXterm instead of PuTTY or WinSCP on Windows. MobaXterm provides a built-in X11 server allowing to start GUI based software.
Start MobaXterm, fill in the following fields:
Remote name : uc2.scc.kit.edu # or uc1e.scc.kit.edu Specify user name : <UserID> Port : 22
After that click on 'ok'. Then a terminal will be opened and there you can enter your credentials.
Example login process
After the connection has been initiated, a successful login process will go through the following three steps:
1. The system asks for a One-Time Password. Generate one using the Software or Hardware Token registered on the bwIDM system (see bwUniCluster 2.0 User Access/2FA Tokens) and enter it after the Your OTP: prompt.
2. The systems asks for your service password. Enter it after the Password: prompt.
3. You are greeted by the bwUniCluster 2.0 banner followed by a shell.
The result should look like this:
Troubleshooting
Issue: The "Your OTP:" prompt never appears and the connection hangs/times out instead
Likely cause: You are most likely not on a network from which access to the bwUniCluster 2.0 system is allowed. Please check if you might have to establish a VPN connection first.
Issue: The system asks for the One-Time Password multiple times
Likely cause: Make sure you are using the correct Software Token to generate the One-Time Password.
Issue: The system asks for the service password multiple times
Likely cause: Make sure you are using the service password set on bwIDM and not the password valid for your home institution. Unlike the bwUniCluster 1, the bwUniCluster 2.0 only accepts the service password.
Issue: There is an error message by the pam_ses_open.sh skript
Likely cause: Your account is in the "LOST_ACCESS" state because the entitlement is no longer valid, the questionaire was not filled out or there was a problem during the communication between your home institution and the central bwIDM system. Please try the following steps:
- Log into bwIDM, look for the bwUniCluster entry and click on Registry info. Your "Status:" should be "ACTIVE". If it is not, please wait for ten minutes since logging into the bwIDM causes a refresh and the problem might fix itself. If the status does not change to ACTIVE after a longer amount of time, please contact the support channels.
- If you have not filled out the questionaire, please do so on https://zas.bwhpc.de/shib/en/bwunicluster_survey.php and then wait for about ten minutes before attempting to log into the HPC system again.
Allowed activities on login nodes
The login nodes of bwUniCluster 2.0 are the access point to the compute system and to your bwUniCluster 2.0 $HOME directory. The login nodes are shared with all the users of bwUniCluster 2.0. Therefore, your activities on the login nodes are limited to primarily set up your batch jobs. Your activities may also be:
- short compilation of your program code and
- short pre- and postprocessing of your batch jobs.
To guarantee usability for all the users of bwUniCluster 2.0 you must not run your compute jobs on the login nodes. Compute jobs must be submitted to the
queueing system. Any compute job running on the login nodes will be terminated without any notice. Any long-running compilation or any long-running pre- or postprocessing of batch jobs must also be submitted to the queueing system.
SSH Keys
In contrast to the bwUniCluster 1 and many other HPC systems it is no longer possible to self-manage your SSH Keys by adding them to the ~/.ssh/authorized_keys file. Existing files will no longer be evaluated. SSH Keys have to be managed via the central bwIDM system instead. Please refer to the user guide for this functionality:
bwUniCluster 2.0 User Access/SSH Keys
First steps on bwUniCluster
First and some important steps on bwUniCluster 2.0 can be found here.
Deregistration
If you plan to permanently leave the bwUniCluster 2.0, follow the deregister checklist:
- Transfer all your data in $HOME and workspace to your local computer/storage and after that clear off all your data
- Visit https://bwidm.scc.kit.edu
- Select your home organization from the list and click Proceed
- Enter your home-organisational user ID / username and your home-organisational password and click Login button
- You will be redirected back to the registration website https://bwidm.scc.kit.edu/
- Click Deregister
Note that Step 2 will automatically unsubscribe you from the bwunicluster mail list.