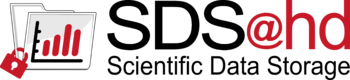Sds-hd nfs: Difference between revisions
| Line 64: | Line 64: | ||
lsdf02.urz.uni-heidelberg.de:/gpfs/lsdf02/ <mountpoint> nfs4 sec=krb5,vers=4.0 0 0 |
lsdf02.urz.uni-heidelberg.de:/gpfs/lsdf02/ <mountpoint> nfs4 sec=krb5,vers=4.0 0 0 |
||
</pre> |
</pre> |
||
==== AutoFS Setup ==== |
|||
Instead of the fstab-entry you can also use the automounter "autofs". |
|||
* RedHat/CentOS: |
|||
<pre> |
|||
$ yum install autofs |
|||
$ systemctl enable autofs |
|||
$ systemctl start autofs |
|||
</pre> |
|||
* debian/ubuntu: |
|||
<pre> |
|||
$ apt install autofs |
|||
$ systemctl enable autofs |
|||
$ systemctl start autofs |
|||
</pre> |
|||
Afterwards you configure the SDS@hd Speichervorhaben in a new map file: |
|||
<pre> |
|||
$ cat /etc/auto.sds-hd |
|||
sds-hd -fstype=nfs4,rw,sec=krb5,vers=4.0,nosuid,nodev lsdf02.urz.uni-heidelberg.de:/gpfs/lsdf02 |
|||
.... |
|||
</pre> |
|||
You have to include the new map into the auto.master file, e.g.: |
|||
<pre> |
|||
$ cat /etc/auto.master |
|||
[...] |
|||
/mnt /etc/auto.sds-hd |
|||
[...] |
|||
</pre> |
|||
To display all available SDS@hd shares on this machine to the users, you should enable "browser_mode": |
|||
<pre> |
|||
$ cat /etc/autofs.conf |
|||
[...] |
|||
# to display all available SDS-hd shares on this to the users |
|||
browse_mode=yes |
|||
[...] |
|||
</pre> |
|||
otherwise each share-folder will only be visible after a user has mounted. |
|||
After changing the configuration, you should restart the autofs daemon, e.g.: |
|||
<pre> |
|||
$ systemctl restart autofs |
|||
</pre> |
|||
Of course you can adopt all other autofs options, like timeouts, etc. to the specific needs of your environment or use any other method for dynamically mounting the shares. |
|||
== access your data == |
== access your data == |
||
Revision as of 13:45, 23 June 2020
Prerequisites
- Attention: To access data served by SDS@hd, You need a Service Password. See details Sds-hd_user_access.
- Additionally the access to SDS@hd is currently only available inside the belwue-Network. This means you have to use the VPN Service of your HomeOrganization, if you want to access SDS@hd from outside the bwHPC-Clusters (e.g. via eduroam or from your personal Laptop)
- The access via nfs protocol is machine-based, which means new nfs-Clients have to be registered on SDS@hd. During this registration each machine gets a keytab file, which allows mounting SDS@hd.
- Currently you have to send an email for Clientregistration to SDS@hd Team with the following information:
- hostname of the new nfs-Client
- IP address
- short description
- location
- acronym of the Speichervorhaben which should be available on this machine
Using NFSv4 for UNIX client
The authentication for data access via NFSv4 is performed using Kerberostickets. This requires a functioning Kerberos environment on the client!
SDS@hd is a central service for securely storing scientific data (Scientific Data Storage). The service is provided as a state service to researchers of higher education institutions of Baden-Württemberg. It is intended to be used for data that is frequently accessed ('hot data').
| News |
|
| Training & Support |
| User Documentation |
|
| Storage Funding | ||||||||
After configuring kerberos, you have to install nfs packages in your system, and enable kerberized NFSv4. The exact names of the packages depending on you linux distribution (see examples below). Example RedHat/CentOS > yum install nfs-utils nfs4-acl-tools /etc/sysconfig/nfs: NEED_IDMAPD=yes NEED_GSSD=yes Example debian/ubuntu > apt install nfs-common nfs4-acl-tools nfs-server /etc/default/nfs-common: NEED_IDMAPD=yes NEED_GSSD=yes On ubuntu server: nfs-kernel-server SDS@hd is a central service for securely storing scientific data (Scientific Data Storage). The service is provided as a state service to researchers of higher education institutions of Baden-Württemberg. It is intended to be used for data that is frequently accessed ('hot data').
|